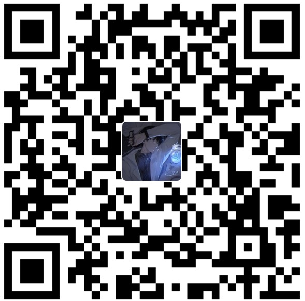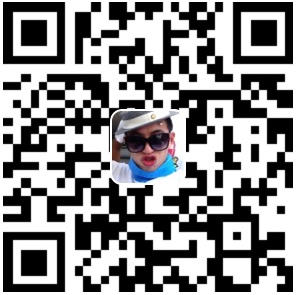Ubuntu22.04系统安装
Ubuntu系统安装教程
准备工作
本文以Ubuntu18.04安装为例,准备工作在win10上进行。
下载Ubuntu镜像
下载地址,进入页面后点击右边的Download按钮开始下载。
制作U盘启动
- 安装制作工具:UltraISO,下载完成后安装
- 插入用来做启动盘的U盘(最好是usb3.0接口,16GB或以上)
- 打开安装好的UltraISO,点击继续试用
- 进入工作界面后,点击文件-打开,选择下载好的镜像。
- 点击菜单栏启动-写入硬盘映像
- 弹出的窗口中
硬盘驱动器:选择刚刚插入的U盘
写入方式:设置为USB-HDD+
其他采用默认->格式化->写入 - 返回,制作完成
安装Ubuntu18.04
设置启动项
关闭你要安装的主机,插入启动盘,接着开机,按住 F2直到进入 bios 界面(不同的电脑进入 bios 的按键不同,一般为Delete 键),通过方向键选择Boot Menu,然后回车
进入Boot Manager后,选择 EFI USB 作为启动项,回车
至此我们就进入了安装程序,选择 Install Ubuntu, 回车直接安装
正式安装
- 选择语言
- 选择键盘
- 连接无线网
- 选择最小安装。最下面的两个选项会拖慢安装的速度
- 选择安装类型
第一和第二个选项安装的时候更省事,安装程序会自动分区,第三个选项需要自己手动分区,安装的时候会麻烦一点,但是因为是手动分区,你对系统的分区情况也更加熟悉,方便系统后期的管理。我这边选择的时第一个。 - 选择时区
- 创建用户名
安装后的一些优化
更换apt代理服务器(optional)
如果重装系统后,系统无法联网,但是局域网可以使用,这时候可以安装openssh-server,然后远程使用。但是没有网,就没法使用apt安装包,这时候就使用自己搭建的局域网代理,使用apt,具体如下:
1 | sudo nano /etc/apt/apt.conf.d/02proxy |
然后执行 sudo apt update ,如果代理设置正确,它应该能够通过配置的代理地址连接到软件源。
执行下面指令测试是否代理成功:
1 | sudo apt -o Debug::Acquire::http=true update |
更换软件源
在应用中选择Software & Updates,
选择Ubuntu Software中的Download from 下拉菜单,选择中国的阿里云镜像http://mirrors.aliyun.com/ubuntu
更新源
1 | sudo apt-get update |
安装openssh-server(可选)
如果想通过外部电脑ssh访问该服务器,需要安装openssh-server(openssh-client默认安装)
1 | sudo apt-get install openssh-server # 安装 |
安装NVIDIA驱动(可选)
1 | 查看显卡硬件型号 |
可以看出推荐安装的版本号是:driver : nvidia-driver-530 - distro non-free recommended
下面开始安装:
- 安装推荐版本,终端输入:
sudo ubuntu-drivers autoinstall - 安装 525 版本,终端输入:
sudo apt install nvidia-driver-525
安装后重启再输入nvidia-smi即可看到你帅气的显卡。
设置静态IP地址(可选)
如果服务器需要通过Mac地址来绑定静态IP,则继续往下看:
1 | ip addr # 查看网卡和Mac地址(一般eno1表示有线网卡,wlp2s0位无线网卡) |
现在要将有线网络设置一个公网的IP地址(可以被外部访问),所以设置eno1网卡。记录下eno1下的link/ether后面04:7c:16:18:43:b3长这样的串。
输入route -n,打印路由表,查看网关,后续会用到
1 | Kernel IP routing table |
我这里的网关地址: 172.23.136.1
1 | cd /etc/netplan |
vim编辑该文件,或者可视化界面进去编辑都行(需要sudo)
1 | # Let NetworkManager manage all devices on this system |
设置完毕,保存,退出
1 | sudo netplan apply # 重启应用设置 |
安装anaconda、cuda、cudnn
Anaconda官网下载最新的安装包,放在home下,bash执行下载好的脚本,然后一路火花带闪电的回车,输入yes,等一会再输入yes,然后重启终端就可以正常使用conda了。
在conda虚拟环境中安装cuda和cudnn
1 | conda activate your_env |
Ubuntu18安装过程中出现花屏或者黑屏解决方法
方法一
进入安装时(也就是上面的二、安装Ubuntu->1设置启动项),光标移动到"Install Ubuntu",按"e"进入编辑模式,进入命令行模式,找到’‘quite splash’'然后去掉后边的"- - -",在该位置添加添加“nomodeset”(依照不同显卡进行不同显卡驱动选项的添加,我们使用的是Nvidia显卡,添加nomodeset)F10安装
方法二
开机按Esc,选择“recovery model”,进入系统之后打开终端
或者开机按Esc,选择Advanced options for Ubuntu -->回车,选择一个“recovery model”
- resume: 退出 recovery 模式,然后正常启动;
- clean: 尝试清理垃圾文件,腾出更多的空间;
- dpkg: 修复损坏的包;
- fsck: 检查所有文件系统;
- grub: 更新 grub 的启动载入器;
- network: 启动网络;
- root: 进入命令行模式;
- system-summary: 系统概览,查看电脑的基本信息;
这里我们选择root 进入命令行模式,然后
1 | sudo vi /etc/default/grub |
按i进入编辑模式
1 | GRUB_CMDLINE_LINUX_DEFAULT="quiet splash" |
按“esc”,输入“ :wq! ” (有冒号) 保存退出,更新grub
1 | sudo update-grub |
在重启之前,我们发现电脑屏幕分辨率不是最佳(如果分辨率正常,则不用)
点击右上角“系统设置—>软件和更新—>附加驱动”选择使用Nvidia驱动